System backups are an essential part of maintaining your computer's health and longevity. They ensure that you have a complete copy of your system, including all your files, settings, and applications. However, performing a full system backup can be a daunting task, especially for those who are not tech-savvy. This is where aomei backupper comes in. It is an efficient and easy-to-use backup solution that can help you perform a full system backup with ease. In this ultimate guide, we will walk you through the steps of performing a full system backup using AOMEI Backupper. From downloading and installing the software to creating a backup plan and restoring your system, we will cover everything you need to know to get started. So, whether you're a novice or an experienced user, read on to learn how to perform a full system backup with AOMEI Backupper.
Scheduling backups and setting up notifications
Once you've performed your initial full system backup using AOMEI Backupper, it's important to schedule regular backups and set up notifications. This will ensure that your data is always up-to-date and that you'll receive an alert if something goes wrong.
To schedule backups, simply click on the "Schedule" option in the main interface. From there, you can choose how often you want the backup to occur (daily, weekly, or monthly) and at what time. You can also choose whether you want the backup to be a full backup or an incremental backup.
In addition to scheduling backups, it's important to set up notifications so that you'll be alerted if something goes wrong with your backup. To do this, click on the "Options" button in the main interface and then select "Notifications". From there, you can choose how you want to be notified (via email, sound, or message box) and what types of events you want to be notified about (backup successful, backup failed, etc.).
By scheduling backups and setting up notifications, you can rest assured that your data is always protected and that you'll be alerted if something goes wrong. This is an important step in ensuring the safety and security of your important files and documents.
Restoring your computer from a backup
After creating a full backup of your computer system using AOMEI Backupper, it's important to know how to restore your computer when the need arises. Fortunately, the process of restoring your computer from a backup is just as easy as creating a backup.
Firstly, you'll need to boot your computer from the bootable media created during the backup process. This can be a DVD, CD, or USB drive. Once you've inserted the bootable media and selected the boot device, you'll be presented with the AOMEI Backupper interface. Choose the backup you want to restore and click on "Next".
On the next screen, you'll be asked to choose a destination for the restoration process. You can either choose to restore the backup to the original location or to a different location. Once you've made your selection, click on "Next".
The next screen will give you a summary of all the restoration options you've selected. Double-check that everything is correct before clicking on "Start Restore". The restoration process may take a while depending on the size of the backup and the speed of your computer.
Once the process is complete, your computer will be restored to the state it was in when the backup was created. All your files, settings, and applications will be restored, and you can continue using your computer as if nothing happened.
In conclusion, AOMEI Backupper makes it easy to create a full system backup and restore your computer when the need arises. It's important to perform regular backups and keep them in a safe location to ensure that you never lose important data.
Additional features of AOMEI Backupper
AOMEI Backupper is a powerful backup software that comes with many additional features to make the backup process easier and more efficient. One of its most useful features is the ability to clone disks or partitions. This means you can create an exact copy of your entire system or just a specific partition, including all files, applications, and settings. This is particularly useful if you want to upgrade your hard drive or transfer all your data to a new computer.
Another great feature is the ability to create a bootable rescue media. This means you can create a bootable USB drive or CD/DVD that allows you to restore your system even if it won't boot up normally. This can be a lifesaver if your system is infected with malware or if your hard drive fails.
AOMEI Backupper also has a synchronization feature that allows you to sync files and folders between two locations. This is great if you have important files that you need to keep up-to-date on multiple devices. You can set up an automatic synchronization schedule to ensure that your files are always up-to-date.
Finally, aomei backupper standard can also encrypt your backups with a password to keep them secure. This is particularly important if you are backing up sensitive or confidential data. With all these additional features, AOMEI Backupper is not just a backup software but a comprehensive system protection solution that can help keep your data safe and secure.
Troubleshooting common backup issues
Even the best-prepared backup plan can experience issues. Here are some of the most common problems that can occur during backup, and how to troubleshoot them with AOMEI Backupper:
1. Failure to start the backup:
If your backup does not start, first make sure that your backup destination is correctly connected and recognized by your computer. Ensure that the AOMEI Backupper software is up to date, and that no other backup or antivirus software is interfering with the backup process.
2. Backup taking too long:
If your backup is taking longer than expected, it may be due to the size of the data being backed up, or the speed of your computer or backup destination. If this is the case, consider upgrading your hardware or using a faster backup destination.
3. Backup incomplete or not up-to-date:
If your backup is incomplete or not up-to-date, check the settings in AOMEI Backupper to ensure that the correct files and folders are being backed up. Make sure that you have selected the correct backup type, and that your backup schedule is set up correctly.
4. Backup fails or produces errors:
If your backup fails or produces errors, it may be due to a hardware issue or a problem with the backup destination. Check your backup logs for error messages, and make sure that your hardware and backup destination are functioning correctly. If you continue to experience issues, contact AOMEI Backupper support for assistance.
By troubleshooting these common backup issues, you can ensure that your backup plan runs smoothly and effectively, so that you can have peace of mind knowing that your important data is protected.
Best practices for system backups with AOMEI Backupper
Performing a full system backup is a crucial step to ensure that your important data and files are safe and secure. AOMEI Backupper is a powerful backup software that can help you create a complete system backup with ease. To make the most out of this software, here are some of the best practices that you should follow:
1. Schedule regular backups: It is always recommended to schedule regular backups to ensure that your data is always up to date. You can set up automatic backups on a daily, weekly, or monthly basis, depending on your needs.
2. Use incremental backups: Instead of creating a full backup every time, you can use incremental backups to save time and storage space. This means that only the changes made since the last backup will be backed up.
3. Verify your backups: Once your backup is complete, it is important to verify that the backup is valid and can be restored. You can do this by using the verification feature in aomei partition assistant.
4. Store backups in a safe location: It is important to store your backups in a safe location, such as an external hard drive or cloud storage. This will ensure that your data is protected in case of hardware failure or other disasters.
5. Test your backups: It is always a good idea to test your backups periodically to ensure that they are working properly and can be restored in case of an emergency.
By following these best practices, you can ensure that your data is always safe and secure with AOMEI Backupper.
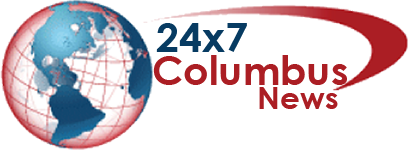








 English (US) ·
English (US) ·